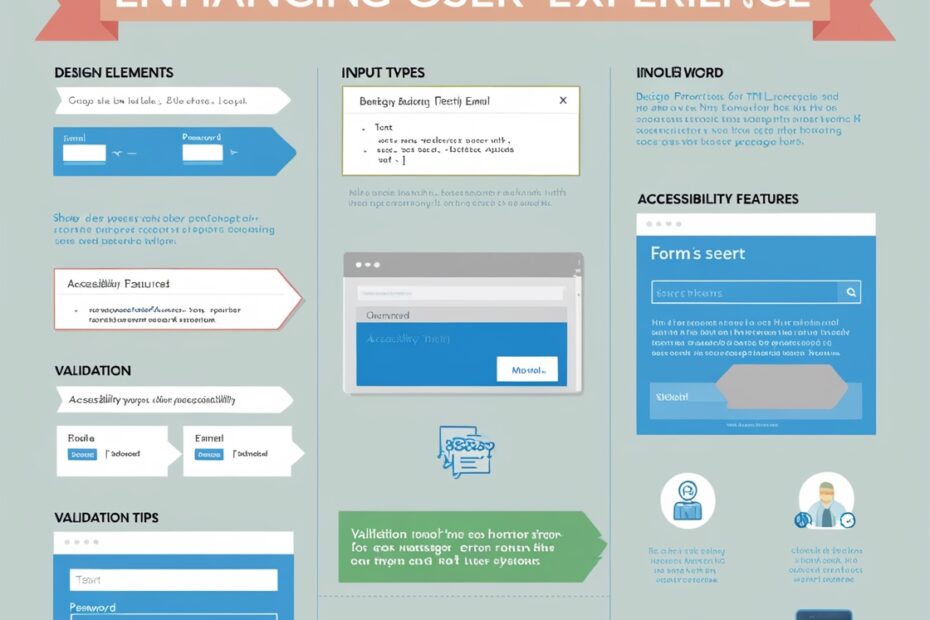Best Practices for Creating User-Friendly HTML Forms
HTML forms play a vital role in web development, allowing users to interact with your site by submitting data, placing orders, or creating accounts. To enhance the user experience (UX), it’s essential to optimize HTML forms. In this article, we’ll delve into best practices for designing user-friendly HTML forms, focusing on elements, design, and functionality.
Understanding HTML Form Elements
HTML form elements are the essential components of any form on a webpage. They include text fields, radio buttons, checkboxes, dropdown menus, and submit buttons. Properly structuring these elements can greatly enhance user experience.
Key HTML Form Elements:
- Text Input Fields: Allow users to enter information, such as their name or email.
- Radio Buttons: Enable users to select one option from a list.
- Checkboxes: Let users choose multiple options from a set.
- Dropdown Menus: Save space while providing a list of choices.
- Submit Buttons: Allow users to send their form data for processing.
Best Practices for HTML Form Elements
- Label Clearly: Each form element should have a clear label to guide users on what information is required.
- Group Related Elements: Use
<fieldset>and<legend>tags to organize related inputs, making forms more coherent. - Provide Placeholder Text: Adding placeholder text in input fields can help users understand what to enter.
Enhancing Form UX with JavaScript
JavaScript can significantly improve your HTML forms’ functionality. It allows you to validate inputs before submission, ensuring users enter the correct information.
Handling Form Submission with JavaScript:
document.getElementById('myForm').onsubmit = function(e) {
e.preventDefault();
// Perform validation and other tasks
alert('Form submitted successfully!');
};
Best Practices for Form Submissions:
- Client-Side Validation: Implement validation using JavaScript to ensure all required fields are filled correctly.
- Prevent Default Submission: Use
e.preventDefault()to halt form submission until all validations pass. - Provide Feedback: Inform users immediately about the success or failure of their submission.
Designing Forms with Bootstrap
Bootstrap is a popular front-end framework that simplifies creating responsive web forms. With its built-in classes, you can design attractive and functional forms with ease.
Bootstrap Form Example:
<form class="form-inline">
<div class="form-group">
<label for="name">Name:</label>
<input type="text" class="form-control" id="name" placeholder="Enter your name">
</div>
<button type="submit" class="btn btn-primary">Submit</button>
</form>
Best Practices for Bootstrap Forms:
- Use Form Groups: Wrap form elements in
.form-groupclasses for proper spacing and alignment. - Inline Forms for Compact Design: Utilize
.form-inlineto create compact, inline forms that work well on narrow screens. - Responsive Design: Leverage Bootstrap’s grid system to make your forms adapt to various screen sizes, enhancing the mobile user experience.
Improving Readability and Accessibility
A user-friendly form should be easy to navigate and accessible to all users, including those with disabilities.
Enhancing Readability:
- Utilize White Space: Adequate spacing between elements can make your form less cluttered and more readable.
- Font Size and Color: Ensure the font size is large enough to read easily, with good contrast between text and background.
Ensuring Accessibility:
- Proper Labeling: Use the
forattribute in<label>tags to link them to their respective input fields, improving accessibility for screen readers. - Keyboard Navigation: Make sure users can navigate the form using only the keyboard, which is crucial for those with mobility impairments.